
 |
Netscape Tipps & Tricks |
|---|
Auf dieser Seite wurden einige Dinge zusammengetragen, die im Zusammenhang mit Netscape stehen, aber nach einmaliger Einrichtung bzw. Verwendung stets in Vergessenheit geraten. Es soll hier keine Tipps & Tricks-Seite mit Anspruch auf Vollständigkeit entstehen; die Überschrift sollte vielleicht eher "da-war-doch-was" heißen.
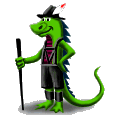 |
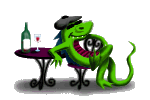 |
Funktioniert leider nur in der UNIX-Version: about:deutsch, about:francais |
Wichtig:
Einige der Hinweise beziehen sich auf Änderungen der Datei prefs.js. Diese Datei befindet sich auf Windows-Systemen in der Regel in C:\Programme\Netscape\Users\{username}\. Auf UNIX-Systemen heißt die Datei preferences.js und ist in ~/.netscape/ zu finden.
Vor der Bearbeitung bzw. dem Abspeichern von prefs.js (z.B. mit notepad) muß Netscape beenden werden! Da Netscape die Datei bei jedem Programm-Ende komplett neu erzeugt gehen andernfalls manuelle Änderungen verloren.
Offensichtlich gibt es die deutsche Version nur noch in einer an T-Online angepassten ("customized") Version. So kommt man etwa beim Klicken auf das "N" zur T-Online-Homepage. Ferner wird bei der Installation manchmal für http und ftp der Proxy der Telekom eingerichtet.
Der Spuk verschwindet, wenn man in C:\Programme\Netscape\Communicator\Program (oder ähnlich) die Datei netscape.cfg durch eine ältere, bzw. die der englischen Version ersetzt.
Danach sollte man die Einstellungen überprüfen. So muss man ggfs. unter Einstellungen-Navigator-SmartBrowsing "Verwandte Objekte aktivieren" und "Internet-Schlüsselbegriffe aktivieren" wieder abstellen sowie die Webseite beim Öffnen von Netscape Mail wieder deaktivieren (siehe unten).
Übrigens wurde die einzige Neuerung im Userinterface gar nicht ins Deutsche übersetzt: in Mail-...-IMAP steht ganz unten: "Clean up All Folders on exit"...
Um den in Version 4.7 neu hinzugekommenen "Shop"-Button abzustellen kann man folgenden Eintrag in prefs.js hinzufügen:
user_pref("browser.chrome.disableMyShopping", true);
Beim Aufrufen des Mailclients (Messenger) erscheint seit der Vollversion 4.5 eine Webseite von Netscape mit aktuellen Informationen; teilweise im Mailfenster selbst, teilweise im parallel geöffneten Browser. Um das Aufrufen der Webseite zu unterbinden ist folgender Eintrag in prefs.js nötig:
user_pref("mailnews.start_page.enabled", false);
Alternativ kann man mit user_pref("mailnews.start_page.url", "D:\\html\\meineseite.html"); auch eine eigene angeben.
Bug: Netscape stürzt beim Anklicken eines "mailto:"-Links ab. Dies geschieht nicht, wenn vorher bereits das "Messenger"-Fenster geöffnet wurde. Wenn man ganz sicher gehen möchte: Netscape mit der Option -mail starten und dann Browser öffnen.
Der Fehler wurde in der 4.51-Version behoben.
Der folgende Eintrag in prefs.js legt die maximale Anzahl Zeichen n der Einträge im Toolbar fest. Längere Einträge werden nach n Zeichen abgescnitten.
user_pref("browser.personal_toolbar_button.max_chars", n);
Hat man verschiedene Nutzerprofile definiert (etwa für diverse Provider) kann man diese direkt beim Start angeben. Damit erspart man sich die Auswahl im Profile-Manager. Das geht mit
...\netscape.exe -P"{profile}"
Wichtig: keine Leerzeichen, großes P und Anführungszeichen. ... symbolisiert den entsprechenden Pfad zum Programm, der in einer bestehenden Verknüpfung bereits vorhanden ist. Für {profile} entsprechendes Profil einsetzen, also etwa ...\netscape.exe -P"tonline"
Die Server bzw. Domains, für die kein Proxy verwendet werden soll, können unter Preferences - Advanced - Proxies - Manual...View eingegeben werden. Die Trennung der Einträge erfolgt jeweils durch ein Komma oder Leerzeichen, nicht durch ein Semikolon.
Ctrl-Alt-T aktuelle Verbindungen (Windows, UNIX)
Ctrl-Alt-S Statusleiste ein-/ausblenden (Windows)
Ctrl-Alt-F Fishcam (Windows)
Alte Netscape-Versionen: archive:oldies@archive.netscape.com/archive/index.html
Aktuelle Netscape-Versionen: ftp.rrzn.uni-hannover.de/pub/mirror/Netscape/pub/communicator/
oder: ftp://ftp-de.netscape.com/pub/communicator/
Mit dem Client-Customisation-Kit (CCK) von Netscape lassen sich individuelle Konfigurationen vornehmen, z. B. das animierte Logo ersetzen, Standard-Seiten für die Suche definieren usw. Als Beispiel hier eine RVS-Version für Windows (zip-file, 3KB, "liesmich.txt" beachten).